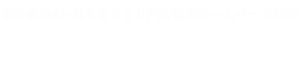今回のテーマは【グーグルマイビジネスに登録しましょう】です。
グーグルマイビジネスに登録するアカウントが決まりましたら、グーグルマイビジネスに登録すると決めたアカウントにログインした状態で、下記URLよりグーグルマイビジネスにアクセスして、オーナー確認など登録を勧めてください。

グーグルマイビジネスに登録したいアカウントでログインしてくださいね!
http://www.google.co.jp/landing/placepages/
「今すぐ開始」ボタンを押して始めましょう。

スマホでグーグルマイビジネスのアプリをダウンロードしたほうが便利ですよ!

それでは、オーナー確認をしていきましょう。
現在、オーナー確認の方法は、
①通話(電話)で取得する
②メールで取得する
③郵送(ハガキ)で取得する
の3種類となっており、お店の公式ホームページに掲載されている電話番号に自動音声電話がかかってくる仕様になりました。
新規オープンのお店や、お店のホームページに掲載されている電話番号やメールアドレス(独自ドメインでのメールアドレス)が無いと、郵送(ハガキ)のみとなる場合が多いようです。
お手数ですがとても重要なステップですので、よろしくお願いいたします。
オーナー確認前に入力できる項目があるのでしたら、オーナーしか入力できない項目もあるかと思いますが、講座のステップを進めていただいてどんどん入力していっても問題ないかと思います。

次に、あなたのビジネスの情報を入力していきましょう。
アプリに慣れないうちは、どこから入力したらいいかわからなくなるかもしれませんが、慣れれば簡単です。
下記のキャプチャ画像をご参照ください。
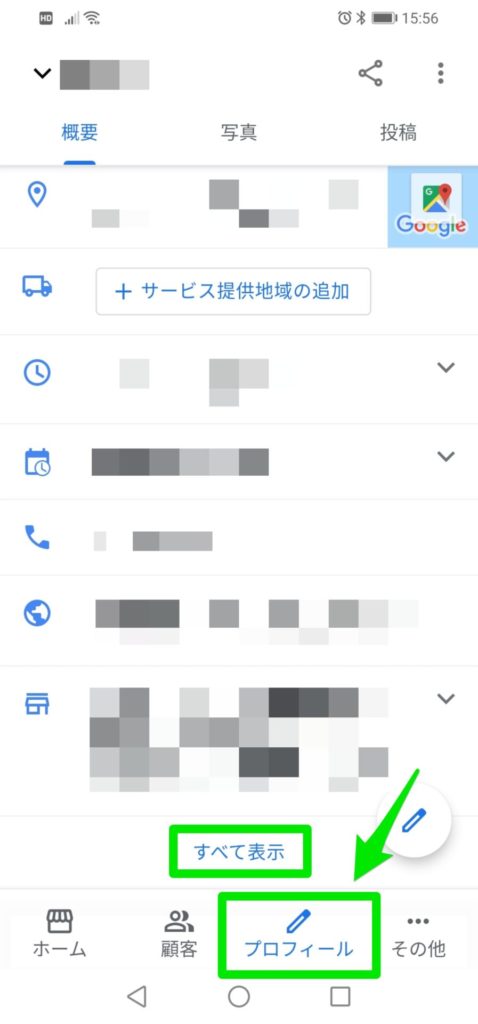

アプリ内のフッターメニューに「プロフィール」というところがあります。
そこがビジネス情報を入力したり編集したりするところです。
「すべて表示」というところもタップして、少しずつ入力していきましょう。

最初は、入力できるところだけで大丈夫です。
大事なところは講座でしっかり解説していきますので。
わからないところがありましたら、LINEからご質問くださいね。
今回の作業はここまでです。
次回は「すぐにスタッフに任せたい!」という方のために、【複数人でGoogleマイビジネスを管理する方法】についてLINEさせていただきますね!
今回のステップを印刷したい方は、下記のPDF資料をご利用ください。
プリンターが無い場合は、コンビニで印刷することができますのでご安心ください。
やり方は、下記のブログ記事を参考にしてくださいね。

次のステップに進むために、下記のアンケートフォームを送信してくださいm(_ _)m