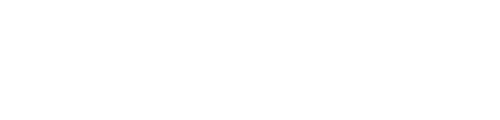さて、第2通目すすめて参りましょう!
今回のテーマは【グーグルビジネス プロフィールに登録するアカウントを決めましょう】です。
Google ビジネス プロフィールを登録するには、グーグルアカウントが必要になります。
そのグーグルアカウントは、あなた(ビジネスオーナー)のプライベートのグーグルアカウントでも良いのですが、プライベートと事業用を分けたいとお考えなら事業用のグーグルアカウントを新しく取得しておいた方が良いかもしれません。
今後もずっと自分一人でやっていくという方は、オーナー自身のGoogleアカウントで大丈夫です。

今日のステップは、Google ビジネス プロフィールに登録するグーグルアカウントを
・オーナーのプライベートアカウントにするか
・事業用アカウントを新規で作成するか(簡単です)
決めてしまいましょう!
オーナーのプライベートアカウントで登録するなら、今日は何もすることはありません。ページ最下部から、次のステップにおすすみください。
事業用グーグルアカウントを取得するのでしたら、下記を参照し、作成しておいてください。
そんなに難しくありませんし、10分ほどで終わりますので気軽にトライしてくださいね。

それでは、事業用Googleアカウントの作成手順(スマホでの作業の場合)を解説いたします!
まずは、一通りこのページの手順を最後まで見て流れを把握してから、下記URLにアクセスして登録をはじめてくださいね。
グーグルアカウントの作成
https://www.google.com/accounts/NewAccount?hl=ja
上記URLにアクセスすると、下記の画面になりますので、「アカウントを作成」をタップしてください。

次に「ビジネスの管理用」をタップしてください。

次の名前を登録する画面で、店舗名を入れてください。
店舗名 + 事業用アカウントなどとするとわかりやすいかも知れません。

次の画面でオーナーの方の生年月日を入れておくと良いでしょう。

次の画面で、Gmailのつづりを決めて入力してください。
あなたのお店のつづりなど、好きなアルファベットで大丈夫です。

次にパスワードを入力してください。
かならず、メモに残しておきましょう。

電話番号はスキップでOKです。


次の画面で確認して次へをタップしてください。



以上が、事業用Googleアカウントの作成手順でした。
お疲れさまでした!!
グーグルアカウントの作成」は下記リンクからどうぞ。
https://www.google.com/accounts/NewAccount?hl=ja
わからないところや難しいところがありましたら、ご遠慮無くご質問ください。
次回は、いよいよGoogle ビジネス プロフィールに登録していきますのでお楽しみにしてくださいね。